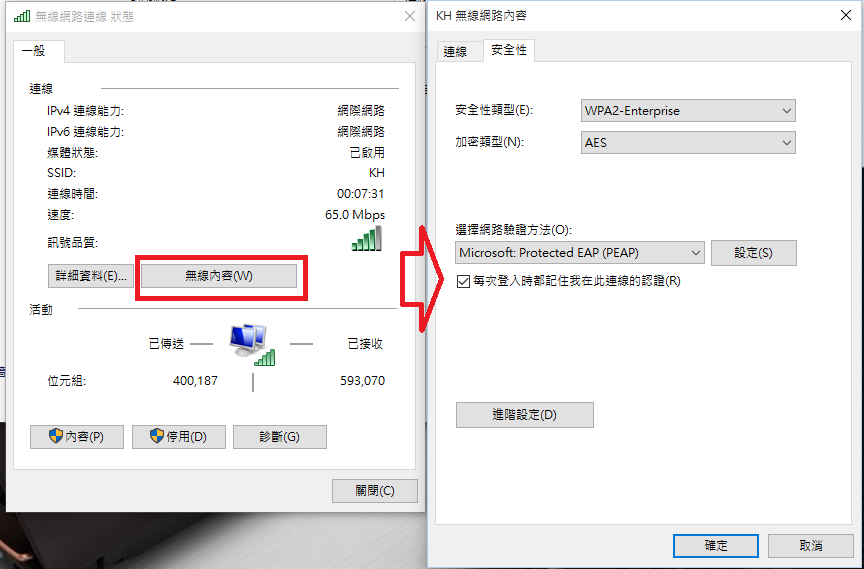摘要
- 適用版本:Windows「vista,7,8,10,11」
- 若您使用32位元, 請下載安裝32bit版EAP-GTC模組 >>Download<<
- 若您使用64位元, 請下載安裝64bit版EAP-GTC模組 >>Download<<
- 本示範操作以SSID:KH為主,eduroam及KH-domain等SSID,請依此步驟操作。
- 個人帳號/密碼請使用 openid uid 進行驗證
步驟 1:EAP-GTC模組的安裝程序
請參考「Windows 快速設定」 中的步驟1 – 8操作。
若EAP-GEC模組已安裝過及重啟後,請至步驟2
步驟 2:手動新增無線路的profile
Windows Vista and 7 設定路徑
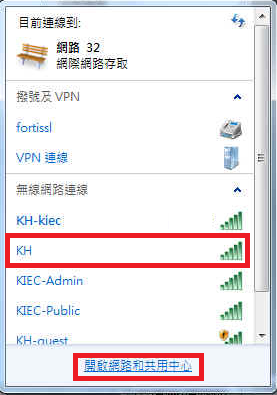
滑鼠右鍵,點選螢幕右下角的網路圖示
再點選「開啟網路和共用中心」
Windows 8 and 10 設定路徑
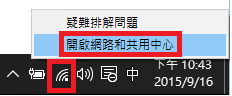
滑鼠右鍵,點選螢幕右下角的網路圖示
再點選「開啟網路和共用中心」
Windows 11設定路徑
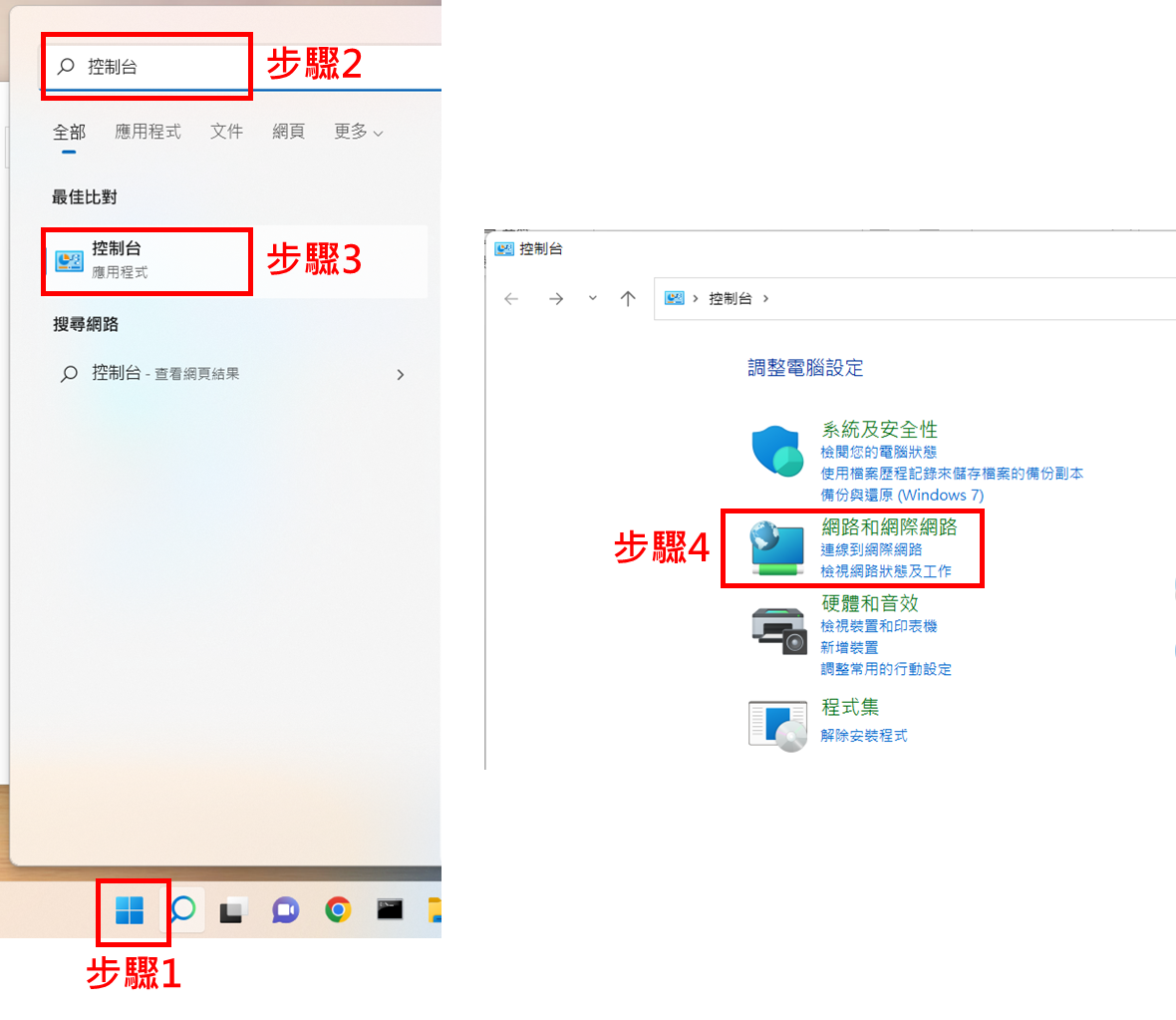
開啟「控制台」
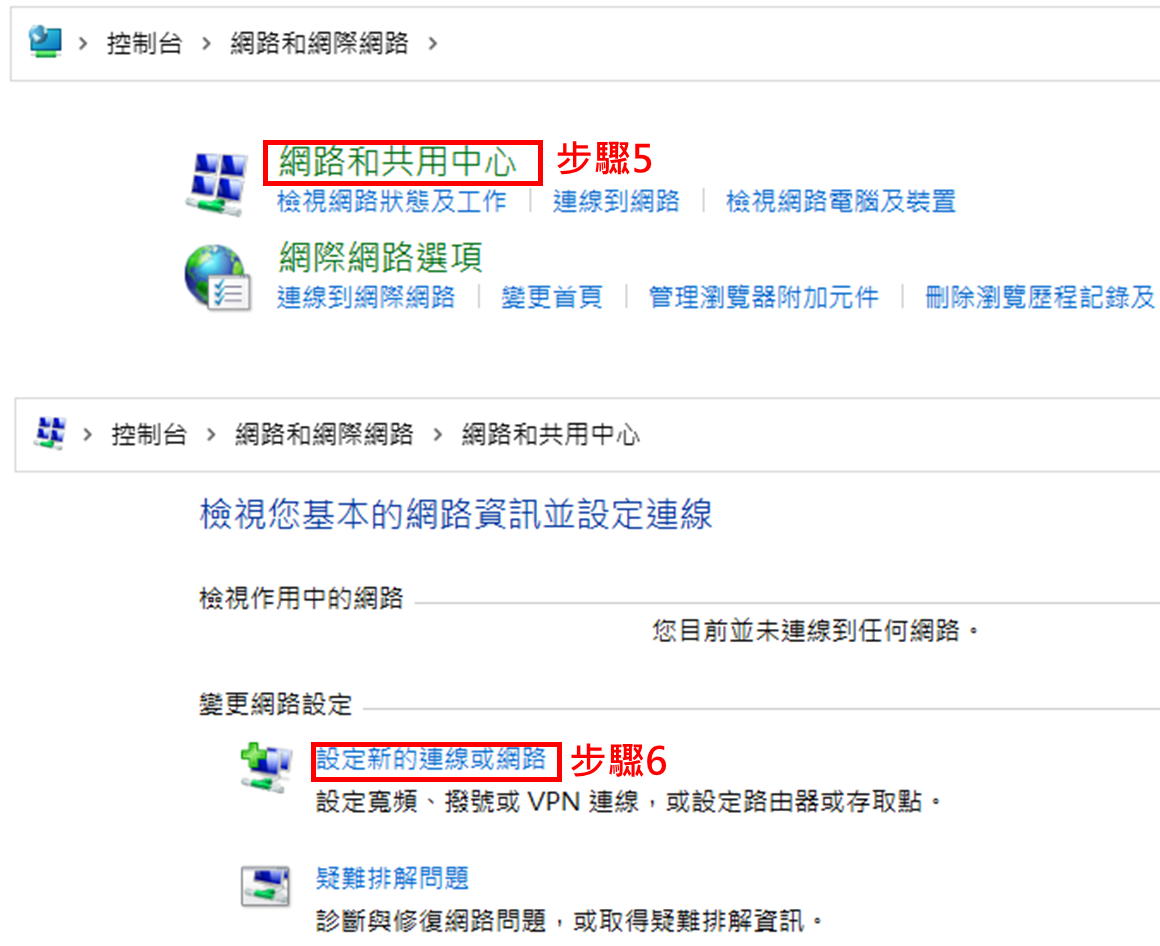
開啟「網路和共用中心」
Windows10之後修改無線網路profile,必須改用命令模式進行。 相關的資訊,請參考Microsoft 官網
步驟 3:點選「變更網路設定」中的「設定新的連線或網路」
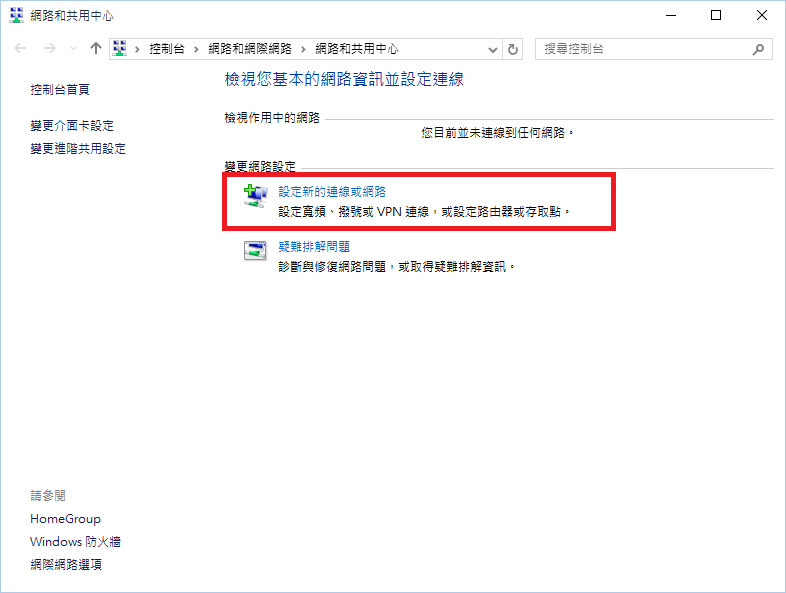
步驟 4:點選「手動連線到無線網路」
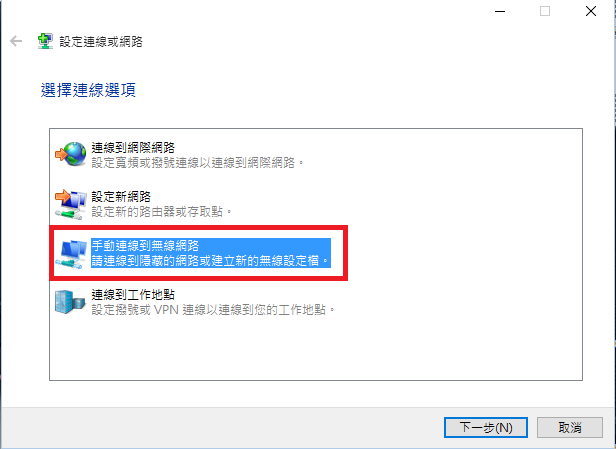
步驟 5:請填入您要連線的 SSID
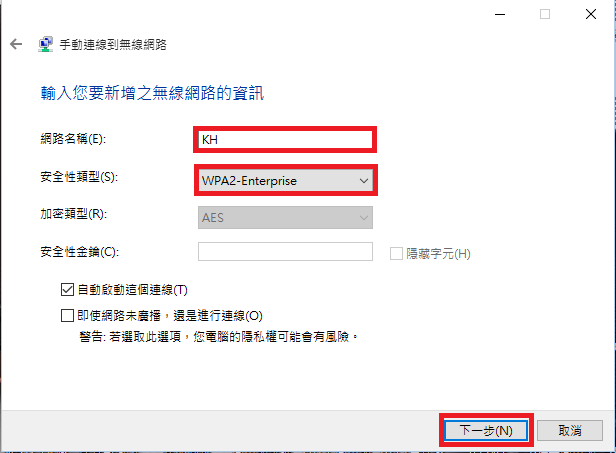
- 網路名稱:KH,eduroam,KH-[domain代碼]
- 「安全性類型」:請選擇 WPA2-Enterprise
- 「加密類型」:請選擇 AES
- 自動啟動這個連線:自動連線(非必要)
- 下一步
全市漫遊請填 KH or eduroam 校內使用請填 KH-[domain代碼],EX:KH-acps
步驟 6:點選「變更連線設定」
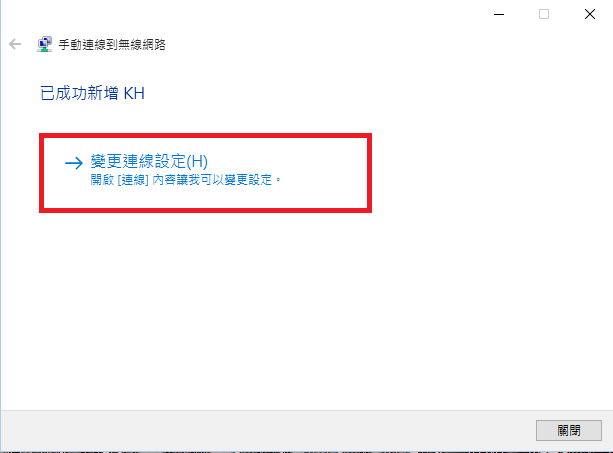
步驟 7:請選選「安全性」分頁
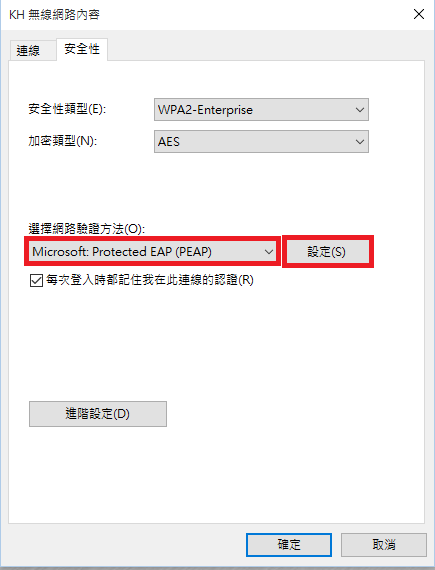
選擇網路驗證方法:
Microsoft: Protected EAP(PEAP)
選擇:設定
步驟 8:設定PEAP 內容
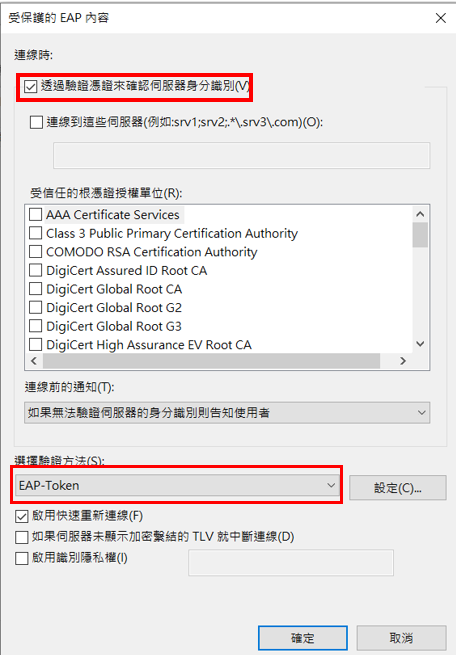
連線時:勾選,透過驗證憑證…
選擇驗證方法:EAP-Token
完成手動設定無線網路
步驟 9:連線測試
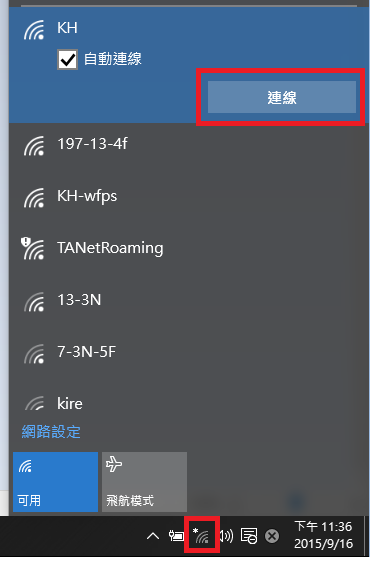
步驟10 :輸入帳號及密碼
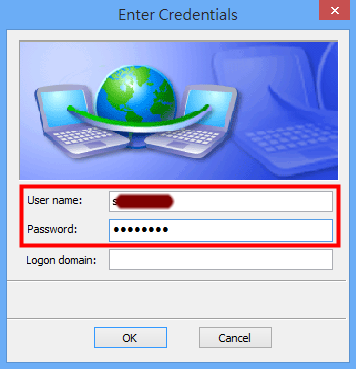
User name:輸入帳號*
password:輸入密碼*
Logon domain:略過
選擇OK,完成連線
*個人帳號/密碼請使用 openid uid 進行驗證 *連線eduroam,帳號請輸入「xxx@kh.edu.tw」
步驟11 :連線成功
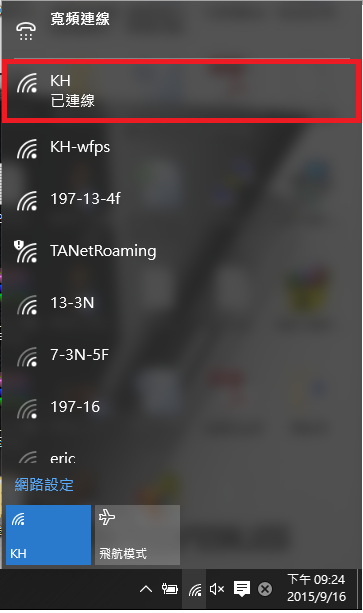
修改已連線 SSID 設定
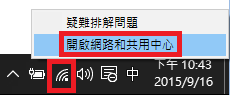
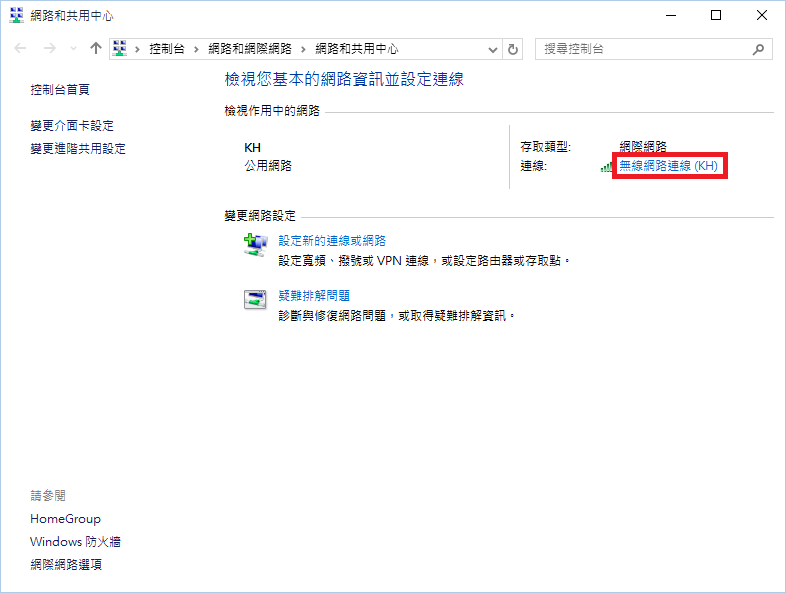
點選「無線內容(W)」鈕,即可進入設定的頁面。